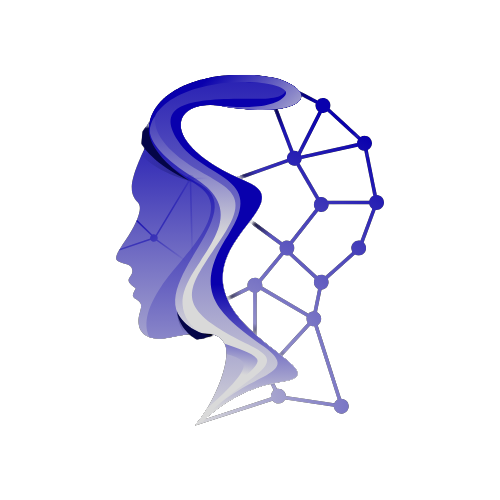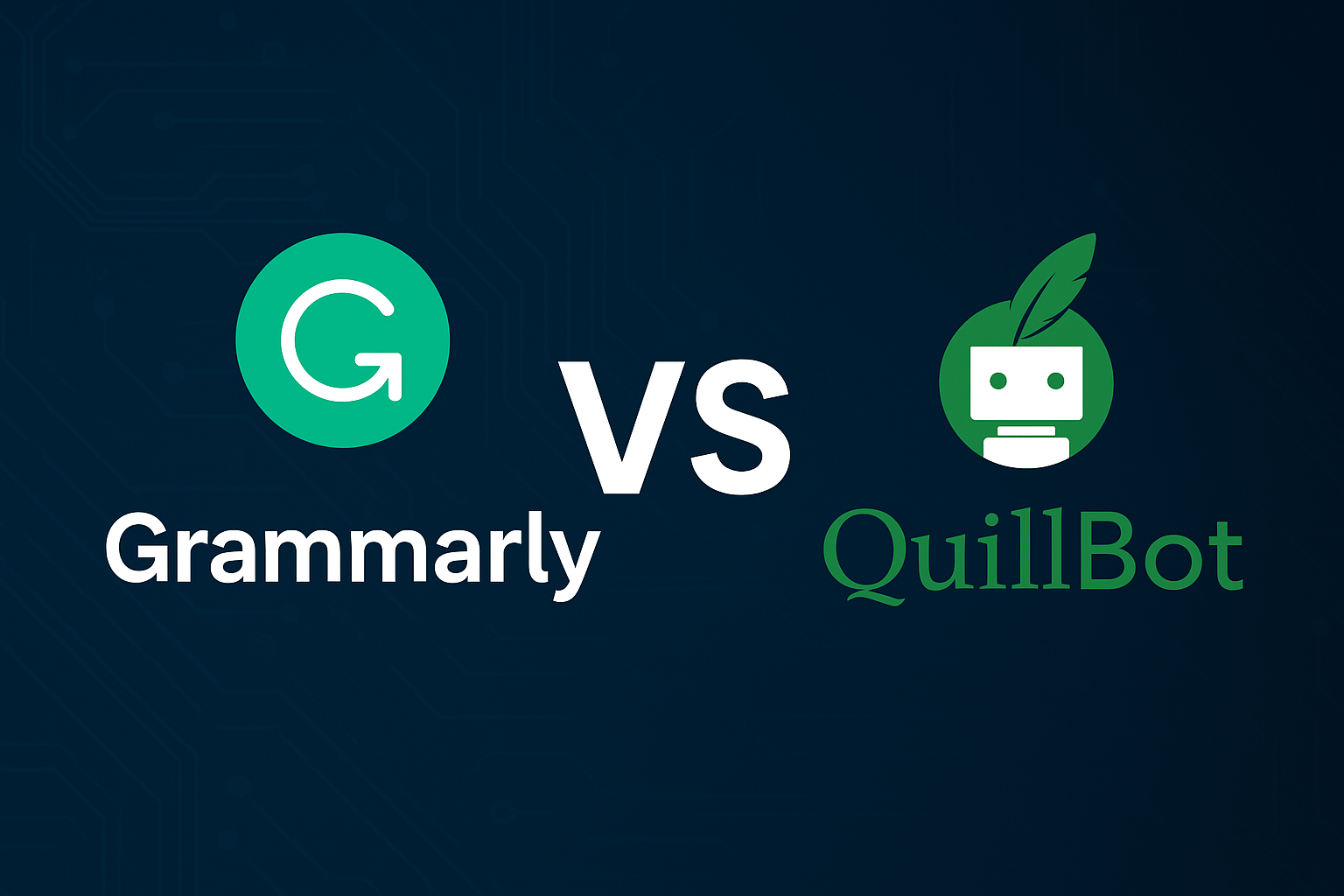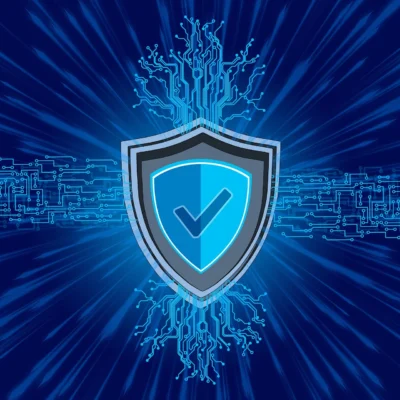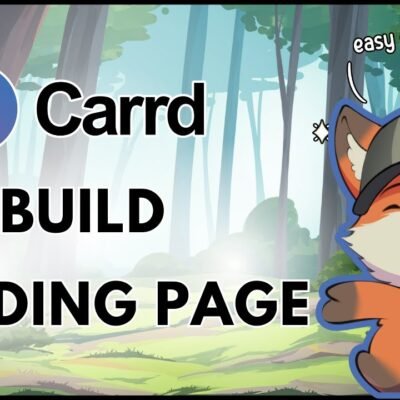In today’s digital age, video editing has become an essential skill for content creators, influencers, and social media enthusiasts. Whether making videos for TikTok, Instagram, YouTube, or just for fun, having a user-friendly, powerful tool at your disposal can make a difference. CapCut is one such tool, that provides free, intuitive, and versatile video editing features. If you’re new to starting with CapCut, this guide will walk you through everything you need to know to create professional-looking videos.
What is CapCut?
CapCut is a free video editing app developed by Bytedance, the parent company of TikTok. It’s designed for mobile devices (Android and iOS) and allows users to easily create, edit, and enhance videos with a variety of built-in tools and effects. The app offers both basic editing tools like trimming and splitting, as well as more advanced features like keyframe animation, overlays, transitions, and even green screen effects.
Whether you’re an absolute beginner or looking to refine your video editing skills, CapCut is an excellent choice due to its accessibility, ease of use, and powerful editing capabilities.
Getting Started with CapCut
1. Download and Install the App
To get started, download CapCut from the App Store (iOS) or Google Play Store (Android). Once installed, open the app and create an account or sign in if you already have one.
2. Create a New Project
After opening the app, tap the “New Project” button to start editing. You’ll be prompted to choose media from your device. It involves videos or photos you’ve taken or imported. Select the files you want to work with and tap “Add” to bring them into your timeline.
3. Understanding the Interface
CapCut’s interface is designed to be user-friendly and intuitive:
Timeline: This is where all the media you add to your project will appear. You can drag, trim, split, or rearrange clips here.
Toolbar: Below the timeline, you’ll find a toolbar offering features like “edit,” “audio,” “text,” “effects,” “stickers,” and “filters.”
Preview Screen: Above the timeline is the preview window, where you can view and play your edited video in real-time.
Basic Editing Tools
4. Trim and Split
Once your video is imported, the first step in editing is to trim and split your clips:
Trimming: To eliminate unwanted sections from the beginning or end of your clip, tap on the video in your timeline, and drag the ends of the clip to the desired length.
Splitting: To divide a clip into two parts, move the playhead (the white vertical line on the timeline) to where you want to cut the video and tap the “Split” button in the toolbar. This allows you to isolate specific sections of a clip for further editing or deletion.
5. Adding Transitions
Smooth transitions are crucial for maintaining the flow between clips. CapCut offers a wide variety of transitions (such as fades, swipes, and zooms):
Tap the white box between two clips in your timeline.
A selection of transition effects will appear. Choose the one that suits your video.
You can change the transition time to make it faster or slower to suit your needs.
6. Inserting Text and Titles
Adding text to your videos can help with storytelling, providing context, or highlighting important points:
Tap the “Text” option in the toolbar and select “Add Text.”
Type your text, then customize its font, color, and size using the available options.
You can also animate your text, making it fade in or out, slide, or bounce.
7. Adding Music and Sound Effects
CapCut lets you add audio to enhance your video:
Tap on the “Audio” option in the toolbar.
You can choose from CapCut’s extensive music library or import your soundtracks.
Adjust the volume and trim the audio track to fit the length of your video.
Additionally, you can add sound effects, such as applause, laughter, or nature sounds, for extra flair.
Advanced Editing Tools
8. Using Filters and Effects
CapCut provides various filters and visual effects to give your video a polished and professional look:
Tap on “Filters” to apply pre-made color effects that can set the tone or mood of your video (e.g., black and white, vintage, cinematic).
For more dynamic visuals, go to “Effects” and explore options like glitch, blur, and shake effects.
9. Overlaying Videos and Images
Would you like to add picture-in-picture (PIP) effects or multiple video layers? CapCut makes this easy with the “Overlay” feature:
Tap “Overlay” and select another video or image to overlay on top of your main video.
You can resize, reposition, and apply effects to the overlay independently from the main video.
10. Keyframe Animation
CapCut’s keyframe animation allows you to create smooth, custom animations by controlling the movement of elements like text or images over time:
Select a clip or element (such as text), then tap the keyframe icon (a diamond) at the point where you want the animation to start.
Move the play head to a different point in time and adjust the position or scale of the element. CapCut will automatically create a smooth transition between the two points.
11. Green Screen (Chroma Key)
If you want to add cool backgrounds or overlay your subject onto another scene, CapCut’s chroma key feature lets you do this:
Tap “Overlay” to import a video with a green screen.
Select the video, then tap “Chroma Key.”
Use the eyedropper tool to select the green color, and adjust the strength until the background is fully removed.
Exporting Your Video
Once you’re satisfied with your edited video, it’s time to export:
Tap the “Export” button at the top right corner of the screen.
Choose your desired resolution (720p, 1080p, or 4K), frame rate, and bitrate. Higher resolutions and frame rates offer better quality but result in larger file sizes.
After configuring the settings, tap “Export” and wait for the process to complete. You can then share the video directly to platforms like TikTok, Instagram, or YouTube, or save it to your device.
Tips for Beginners
Experiment with Short Clips: If you’re just starting, practice with short clips to get a feel for the editing tools before diving into longer projects.
Watch Tutorials: CapCut offers in-app tutorials to help you learn more advanced techniques. Additionally, there are plenty of video tutorials available online.
Be Creative: Don’t be afraid to play with effects, filters, and transitions. The more you experiment, the more you’ll discover the full potential of CapCut.
Save Regularly: CapCut automatically saves your project, but it’s always a good idea to manually save and back up your work, especially for longer projects.
Conclusion
CapCut is an excellent choice for beginners looking to create high-quality video content without the complexity of professional software. With its wide range of features, intuitive interface, and powerful editing tools, you can transform raw footage into polished, engaging videos. Whether you’re creating content for social media or personal projects, mastering CapCut will open up endless creative possibilities. So, get started, experiment, and unlock your video editing potential!