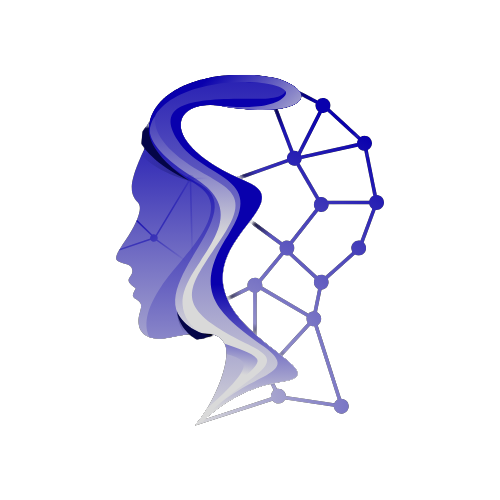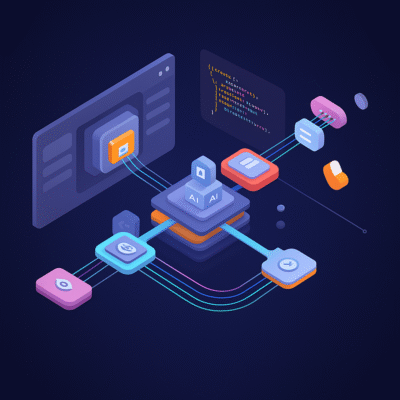Creating a basic website using WordPress is a powerful yet straightforward process that empowers users to establish an online presence. Whether you’re a blogger, small business owner, or aspiring developer, WordPress provides a flexible platform that requires minimal technical skills. This comprehensive guide will walk you through the entire process, from choosing a domain name to publishing your first post. Let’s dive in!
1. Choosing a Domain Name and Hosting Provider
Step 1: Select a Domain Name
The domain name is the web address (URL) you will type to access your site (e.g., www.yoursite.com). Choose a name that reflects your brand or content. Keep it short, easy to remember, and relevant to your niche.
Step 2: Pick a Hosting Provider
A hosting provider stores your website’s files and makes them accessible online. Some popular hosting providers for WordPress include:
Bluehost
SiteGround
HostGator
Look for a provider that offers:
WordPress-specific hosting plans
Fast server performance
Reliable customer support
SSL certificates for security
Most hosting companies offer domain registration as part of their packages, simplifying the process.
2. Installing WordPress
Once you’ve secured hosting and registered your domain, it’s time to install WordPress. Many hosting providers offer one-click WordPress installations. Follow these steps:
Log in to your hosting account.
Navigate to the control panel (cPanel).
Find the WordPress installer (usually called “One-Click WordPress Install”).
Click to start the installation.
Fill out the required details, such as your site name, admin username, and password.
Once installed, you can log into your WordPress dashboard by going to www.yoursite.com/wp-admin.
3. Familiarizing Yourself with the WordPress Dashboard
After logging in, you’ll be greeted by the WordPress dashboard, the control center for your entire site. Here’s a quick overview of key sections:
Posts: Create and manage blog posts.
Pages: Add static content like About, Contact, or Services pages.
Appearance: Customize your website’s look and feel with themes.
Plugins: Add new features to your website by installing plugins.
Settings: Configure your site settings, including title, tagline, and permalinks.
Spend time familiarizing yourself with these sections, as you’ll select them often.
4. Choosing and Installing a WordPress Theme
Themes control the layout and appearance of your WordPress site. There are thousands of free and premium themes available. To choose and install a theme:
1. From your dashboard, go to Appearance > Themes.
2. Click Add New to browse the theme directory.
3. Filter by layout, features, or style to find one that suits your needs.
4. Once you find a theme, click Install, then Activate to apply it.
If you purchase a premium theme from marketplaces like ThemeForest or Elegant Themes, it will be necessary to upload it by clicking Upload Theme under the Themes section.
5. Customizing Your Website’s Appearance
WordPress offers a variety of customization options through the Customizer. You can change your site’s logo, colors, fonts, and layout without needing to write code.
To customize your theme:
Go to Appearance > Customize.
Use the live preview editor to make changes.
Customize the header, footer, sidebar, and other elements to fit your style.
Most themes come with pre-built page templates that allow you to create beautiful layouts without much effort.
6. Adding Essential Plugins
Plugins extend the functionality of your WordPress site. Whether you need an SEO tool or a contact form, there’s a plugin for almost every feature you can think of. Here are some essential plugins to install:
Yoast SEO: For improving your website’s search engine optimization.
WPForms: To add user-friendly contact forms to your site.
Jetpack: Provides security, performance, and marketing tools.
WooCommerce: If you want to add eCommerce functionality to your website.
To install a plugin:
1. Navigate to Plugins > Add New**.
2. Search for the plugin you want to install.
3. Click Install, then Activate.
7. Creating and Managing Content
Step 1: Create a Static Page
Pages are static content sections, such as your homepage or About page. To create a new page:
1. Go to Pages > Add New.
2. Enter the title (e.g., “About Us”) and the content.
3. Click Publish to make the page live.
Step 2: Write a Blog Post
Posts are dynamic pieces of content, typically used for blogs. To write your first post:
1. Go to Posts > Add New.
2. Enter a title, body text, and any images you plan to include.
3. Add categories and tags to organize your content.
4. Click Publish.
Step 3: Organizing Your Menus
Menus help users navigate your website. To create or manage your menu:
1. Go to Appearance > Menus.
2. Create a new menu and add pages, posts, or custom links.
3. Set your primary menu location.
8. Configuring Site Settings
Before launching your website, you’ll want to configure a few settings:
– Go to Settings > General to change your site’s title, tagline, and email address.
– Go to Settings > Permalinks to set a URL structure for your posts and pages. Choose Post Name for a clean, SEO-friendly structure.
Make sure your Reading Settings are configured correctly, especially if you’re setting a static homepage.
9. Optimizing Your Website for SEO
Search engine optimization (SEO) is essential for driving organic traffic to your website. Here’s how to get started:
Install Yoast SEO: This plugin helps optimize each page and post for keywords, readability, and search engine visibility.
Optimize Meta Descriptions and Titles: Ensure each page has a relevant, engaging meta title and description to encourage users to click.
Use Alt Text for Images: Search engines can’t read images, so use alt text to describe them.
Submit Your Site to Google Search Console: Google Search Console helps you monitor how your site performs in search results and alerts you to any issues.
10. Securing and Launching Your Website
Before launching your website, it’s crucial to secure it. Here’s what to do:
Install SSL: Ensure your website has an SSL certificate for encrypted data transfer (most hosting providers offer this for free).
Install a Security Plugin: Plugins like Wordfence or Sucuri can help prevent attacks and monitor suspicious activity.
Backup Your Site: Use plugins like **UpdraftPlus** to regularly back up your site and store those backups in a secure location.
Once everything is set, it’s time to launch! Share your website’s URL on social media, and consider using Google Analytics to track visitors and performance.
Conclusion
Building a basic website using WordPress is easier than ever, thanks to the platform’s intuitive interface and powerful customization options. By following this guide, you’ll have the opportunity to create a fully functional, professional-looking site with minimal effort. Remember, the key to a successful website is not just its design but also the content, functionality, and user experience. Keep learning, experimenting, and refining your site as you go!