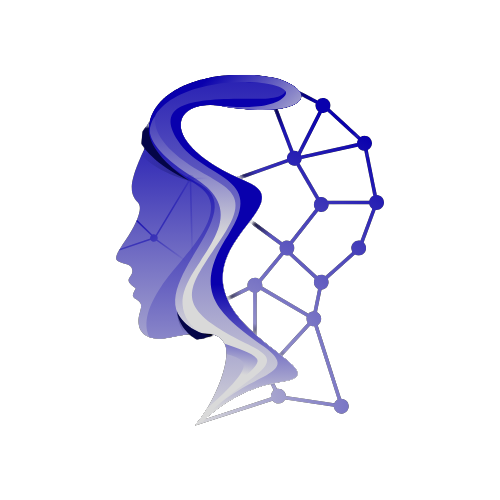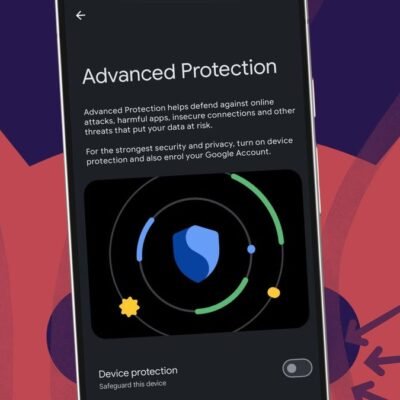Microsoft Word is one of the most widely used word processing applications in the world, perfect for everything from writing essays to creating complex documents. Whether you’re installing it as part of the Microsoft Office suite or as a standalone application, this guide will walk you through the process step by step.
1. Choose Your Installation Method
Before you begin, it’s important to decide how you’ll install Microsoft Word. There are a few different methods depending on how you’ve acquired the software:
- Microsoft 365 Subscription: If you have a Microsoft 365 subscription, you can download Word as part of the Office suite.
- One-Time Purchase: If you’ve bought a standalone version of Word or the Office suite, you’ll install it using a product key.
- Free Trial: You can also download a free trial of Microsoft Word if you want to try it out before committing to a purchase.
2. Sign In to Your Microsoft Account
No matter which installation method you choose, you’ll need to sign in to your Microsoft account:
- Go to the Official Website: Open your web browser and go to office.com.
- Sign In: Click on “Sign in” in the top right corner of the page and enter your Microsoft account credentials. If you don’t have an account, you can create one for free.
3. Download Microsoft Word
Depending on your purchase type, follow the appropriate steps:
- For Microsoft 365 Subscribers:
- After signing in, click on the Install Office button on the main page.
- Select Office 365 apps to download the full Office suite, including Word.
- A setup file will download to your computer.
- For One-Time Purchases:
- After signing in, click on Install Office or go to the Services & subscriptions section.
- Find your purchase, and click Install.
- Enter your product key if prompted, and download the setup file.
- For a Free Trial:
- On the Office website, look for the free trial option and follow the prompts to sign up and download.
4. Run the Installation File
Once the download is complete, you can begin the installation process:
- Locate the Setup File: Find the file you downloaded (usually in your Downloads folder) and double-click to run it.
- Follow the Prompts: The installer will guide you through the process. Accept the license terms, and click Install.
- Installation Process: The installation process will begin, and you’ll see a progress bar. This may take a few minutes depending on your system’s speed.
5. Activate Microsoft Word
After installation, you’ll need to activate Word:
- Launch Microsoft Word: Once the installation is complete, open Microsoft Word from your Start menu or desktop shortcut.
- Sign In: If prompted, sign in with your Microsoft account to activate Word. Your subscription or product key will be linked to your account.
- Enter Product Key (If Required): If you’re asked to enter a product key, input the key you received with your purchase. Click Next to complete activation.
6. Set Up and Start Using Microsoft Word
Now that Word is installed and activated, you can start using it:
- Customize Your Settings: On first launch, you’ll have the option to customize settings like your default font, color theme, and auto-save options.
- Create a New Document: Click Blank Document to start a new document, or browse through templates if you need a pre-designed format.
- Explore Features: Take some time to explore Word’s features, like formatting tools, styles, and collaboration options.
7. Keep Word Updated
Microsoft regularly releases updates to improve Word’s functionality and security. To ensure you’re always using the latest version:
- Enable Automatic Updates: In Word, go to File > Account > Update Options and select Enable Updates.
- Check for Updates Manually: You can also click Update Now in the same menu to check for and install updates manually.
Conclusion
Installing Microsoft Word is a straightforward process that can be completed in just a few steps. Whether you’re using it for work, school, or personal projects, having Word installed on your computer will provide you with a powerful tool for all your document needs. By following this guide, you’ll have Microsoft Word up and running in no time, ready to help you create professional-quality documents with ease.