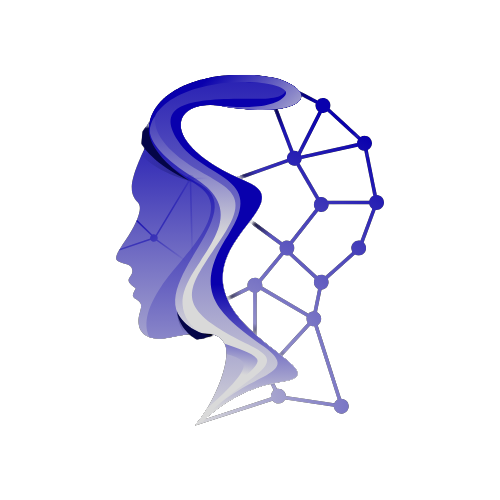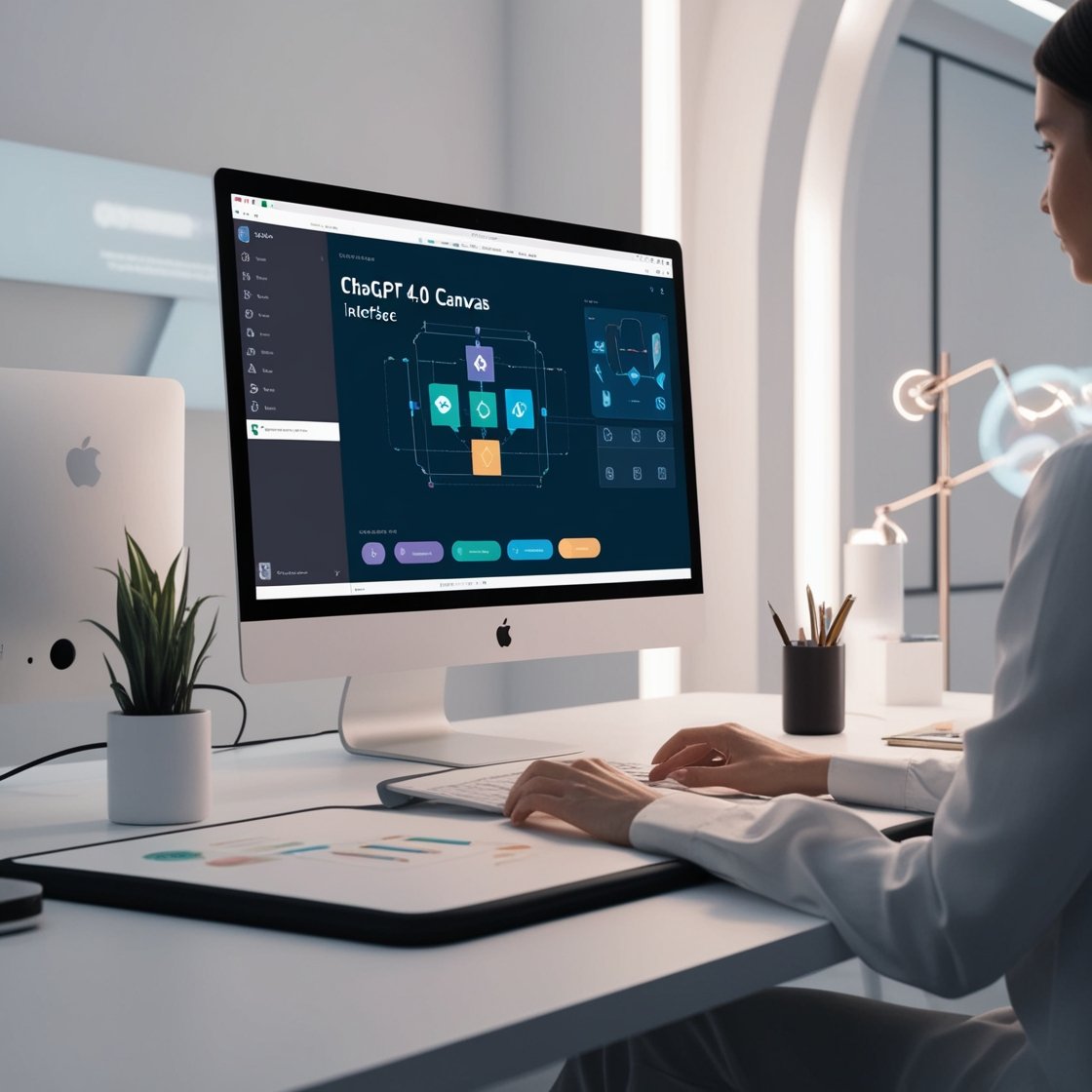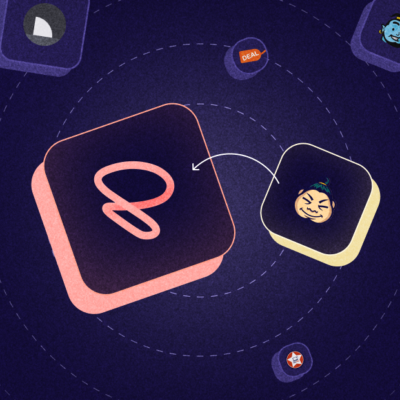Artificial Intelligence (AI) has made its way into many aspects of our daily lives, from answering questions to automating tasks. One of the most significant advancements in AI is OpenAI’s ChatGPT, and with its latest version, ChatGPT 4.0, the power of AI has grown immensely. One of the most exciting new tools in this ecosystem is **Canvas**, an intuitive visual design feature that takes interaction with ChatGPT to a new level. This guide is crafted for beginners who want to get started with ChatGPT 4.0’s Canvas functionality, providing a clear, step-by-step tutorial to unlock its potential.
What is ChatGPT 4.0 Canvas?
Canvas is a revolutionary feature introduced in ChatGPT 4.0 that allows users to interact visually with AI in a new way. Think of it as a digital drawing board, where you can drag, drop, and manipulate elements while communicating with ChatGPT. It enhances creativity and brainstorming, especially for individuals who work with visual content, such as designers, architects, content creators, and even students. The canvas can be used for sketching ideas, building diagrams, and creating mind maps—all while receiving intelligent feedback from ChatGPT.
Key Features of ChatGPT 4.0 Canvas
1. Visual Interaction: Unlike previous versions that primarily offered text-based responses, Canvas provides a visual interaction layer where users can express their ideas with drawings, sketches, or by arranging text visually.
2. Real-time Suggestions: As you add elements to the Canvas, ChatGPT offers suggestions in real time, allowing for a more fluid and dynamic conversation.
3. Collaboration: Users can collaborate with team members on the same canvas in real time, which makes it an excellent tool for brainstorming sessions, team projects, or collaborative design.
4. Intuitive Interface: The interface is user-friendly and easy to navigate, even for beginners. It integrates seamlessly with the usual ChatGPT conversational experience, making it highly accessible for non-technical users.
5. Multi-Modal Capabilities: ChatGPT 4.0 allows you to use text and images in your queries, and the Canvas feature enhances this by providing a space for dynamic, multi-modal problem-solving.
How to Access ChatGPT 4.0 Canvas
Before diving into the tutorial, it’s essential to know how to access this feature. If you already have access to ChatGPT 4.0, follow these simple steps:
1. Open ChatGPT 4.0: Log in to your OpenAI account and launch the latest version of ChatGPT.
2. Find the Canvas Feature: In the toolbar or sidebar of the ChatGPT interface, you will see an option for “Canvas.” Click it to open the Canvas workspace.
3. Start Interacting: Once the Canvas opens, you’ll find tools for drawing, adding text, and dragging elements onto the board. You can begin interacting immediately.
Getting Started: A Step-by-Step Guide for Beginners
Now that you know what ChatGPT 4.0 Canvas is, let’s walk through how to use it. This guide will take you from opening a canvas to executing more advanced features, ensuring you’re equipped to get the most out of the tool.
Step 1: Opening a New Canvas
Once you’re inside ChatGPT 4.0 and have found the Canvas feature, open a blank canvas. You’ll be greeted with a simple workspace that includes a drawing toolbar on the side. You can start by drawing shapes, adding text, or even uploading images to work with.
Step 2: Using the Drawing Tools
The toolbar on the side of the Canvas includes essential drawing tools. Here’s a quick overview of what you’ll find:
Pencil Tool: Draw freehand sketches on the Canvas.
Shapes Too: Add pre-defined shapes like circles, rectangles, and arrows.
Text Too: Add and position text on the Canvas.
Eraser Tool: Use this to remove unwanted elements.
For example, if you’re a content creator brainstorming a video, you can draw boxes to represent each scene and link them with arrows. Based on your feedback, ChatGPT will help by offering ideas for each scene.
Step 3: Integrating ChatGPT Suggestions
You can use ChatGPT as usual while working on your Canvas. Ask it questions about your project or seek suggestions, and ChatGPT will offer answers relevant to what’s on the Canvas. For instance, if you’re working on a flowchart for a business model, you can ask ChatGPT for advice on how to structure each section, and it will offer real-time suggestions.
Step 4: Adding Images and Text
The beauty of the Canvas feature is that it’s not just limited to sketches and diagrams—you can also add images and text to supplement your work. For example, if you’re designing a website layout, you can upload images representing different sections and add notes to explain each element.
Step 5: Collaborating with Others
The ability of Canvas to facilitate collaboration is one of its strongest features. You can invite colleagues or friends to join you in your Canvas session. They can draw, edit, and suggest changes in real time, making this a great tool for remote teams.
Step 6: Saving and Exporting Your Work
Once you’re done with your Canvas, save it within the platform for future reference or export it as an image or PDF. When sharing or presenting your work to clients, this feature comes in handy.
Advanced Tips for Using ChatGPT 4.0 Canvas
1. Mind Mapping: Canvas is excellent for creating mind maps. Use it to organize your thoughts or visually represent complex ideas. As you create branches on the mind map, ChatGPT will provide real-time input on how to structure it.
2. Diagram Creation: Canvas is a useful tool while working on a technical project that calls for diagrams, like flowcharts or process maps. You can ask ChatGPT for advice on the best way to organize your diagram and get feedback on optimizing each step.
3. Design Prototypes: Designers can use Canvas to sketch website or app prototypes. By visually laying out the elements, you can easily iterate with ChatGPT providing instant feedback or suggestions on design improvements.
4. Educational Use: Teachers or trainers can use Canvas to build interactive lessons. By combining text, visuals, and AI suggestions, you can create engaging educational content that simplifies complex concepts.
Why Should You Use ChatGPT 4.0 Canvas?
1. Enhanced Creativity: Canvas offers a visual and text-based interface that allows users to express ideas more creatively. It’s perfect for creative professionals who need more than just a text-based interaction with ChatGPT.
2. Collaboration: This tool is great for teams that work remotely or in different locations because it allows for real-time collaboration. It helps foster creativity and teamwork.
3. Versatility: Whether you’re a designer, a project manager, a student, or an entrepreneur, Canvas is versatile enough to fit into any workflow. You can create storyboards, diagrams, educational content, and much more.
4. Real-Time Assistance: The real-time suggestions from ChatGPT provide an invaluable tool for brainstorming, troubleshooting, and refining ideas, all within the same interface.
Final Thoughts
The ChatGPT 4.0 Canvas is more than just a tool—it’s a game-changer for how we interact with AI and execute creative and technical tasks. Whether sketching ideas, collaborating with a team, or seeking real-time suggestions, Canvas provides a visually engaging platform for all users, from beginners to advanced professionals.
This comprehensive guide is your starting point in navigating the world of ChatGPT 4.0 Canvas. With continued use, you’ll uncover more ways this feature can enhance your workflow and creative process. Get started today, and let Canvas be your AI-powered assistant in shaping the future of your projects!