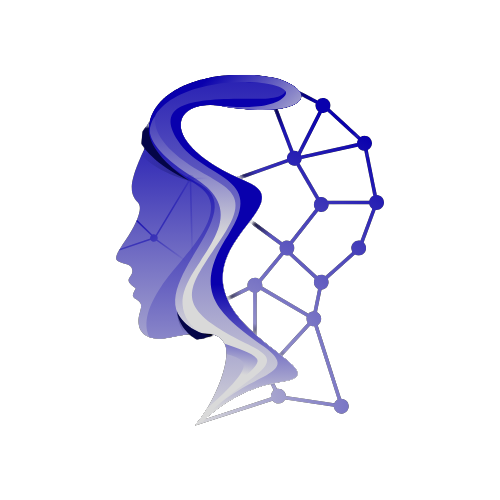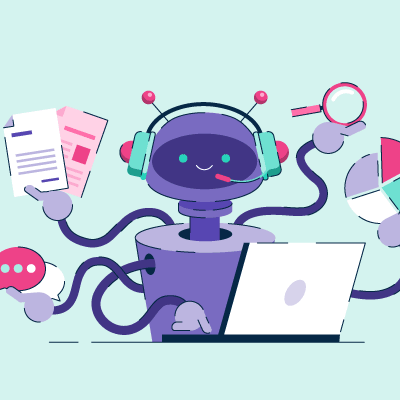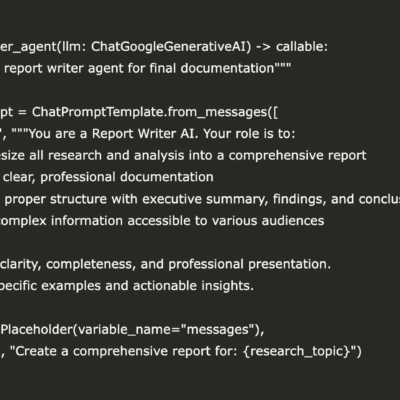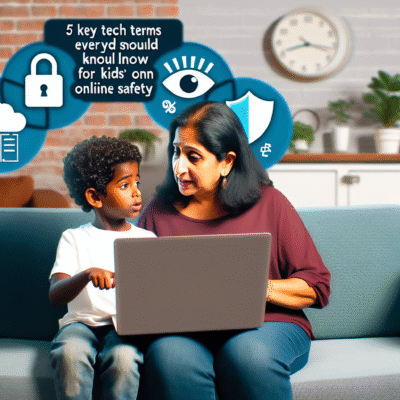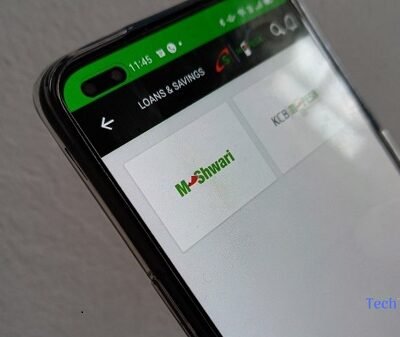Whether you’re planning to sell your HP laptop, giving it away, or troubleshooting persistent technical issues, performing a factory reset can restore your device to its original state. This process can help ensure your personal data is removed and the laptop runs smoothly for its next user. Below are detailed steps to factory reset your HP laptop using two different methods: Windows Settings and Windows Recovery Mode.
Method 1: Factory Reset Using Windows Settings
This method is straightforward and ideal if your laptop is functioning normally.
Step 1: Prepare Your Laptop
- Backup Important Data: Although you can choose to keep your personal files during the reset, it’s recommended to back up important data to an external drive or cloud storage.
- Connect to Power: Ensure your laptop is plugged into a power source to prevent it from shutting down during the reset process.
Step 2: Access the Reset Option
- Open Settings:
- Click the Start button.
- Select the Settings (gear) icon.
- Navigate to Reset:
- In the Settings window, type “Reset this PC” into the search bar.
- Click on “Reset this PC” from the search results.
Step 3: Initiate the Reset Process
- Start the Reset:
- In the Reset this PC section, click “Get started.”
- Choose Reset Option:
- Keep my files: Removes apps and settings but keeps your personal files.
- Remove everything: Removes all personal files, apps, and settings. Choose this option if you’re selling or giving away the laptop.
- Select Installation Method:
- Cloud download: Downloads the latest version of Windows from Microsoft. Requires up to 4 GB of storage.
- Local reinstall: Reinstalls Windows from the local system files.
- Confirm and Reset:
- After making your selections, click “Reset.”
- The laptop will restart and begin the reset process. This may take some time, so be patient.
Method 2: Factory Reset Using Windows Recovery Mode
Use this method if your laptop isn’t booting properly or you can’t access the Settings app.
Step 1: Prepare Your Laptop
- Turn Off the Laptop: Ensure the laptop is completely powered down.
- Disconnect External Devices: Remove any USB devices, external drives, or peripherals connected to your laptop.
- Connect to Power: Plug the laptop into a power source.
Step 2: Access Recovery Mode
- Power On and Enter Recovery:
- Turn on the laptop.
- Immediately start pressing the F11 key repeatedly until the System Recovery screen appears.
Step 3: Initiate the Reset Process
- Choose an Option:
- On the Choose an option screen, select “Troubleshoot.”
- Select Reset Option:
- Click “Reset this PC.”
- Choose between “Keep my files” or “Remove everything” based on your preference.
- Enter Recovery Key (If Prompted):
- If prompted for a recovery key, follow the instructions to retrieve it from your Microsoft account or another device.
- Start the Reset:
- Click “Reset” to begin the process.
- The laptop will restart and begin resetting. This may take some time.
Additional Tips: Keep Your Windows Drivers Up to Date
Maintaining up-to-date drivers can prevent many technical issues and reduce the need for future resets.
How to Update Drivers
- Open Device Manager:
- Click the Start button, type “Device Manager,” and press Enter.
- Update a Specific Driver:
- Find the device you want to update in the list.
- Right-click the device and select “Update driver.”
- Choose “Search automatically for updated driver software.”
- Follow the on-screen instructions to complete the update.
- Repeat for Other Devices: Regularly check and update other drivers as needed.
Final Considerations
- Data Backup: Always ensure that important data is backed up before initiating a factory reset, especially if you choose to remove everything.
- Power Supply: Keep your laptop connected to a power source during the reset to avoid interruptions.
- Recovery Key: If prompted for a recovery key during the reset, ensure you have access to another device to retrieve it from your Microsoft account.
By following these steps, you can effectively factory reset your HP laptop, whether you’re preparing it for a new owner or resolving technical issues. If you encounter any difficulties during the process, consider reaching out to HP Support for further assistance.