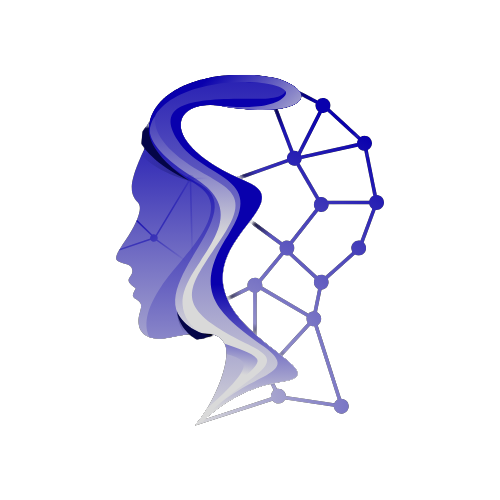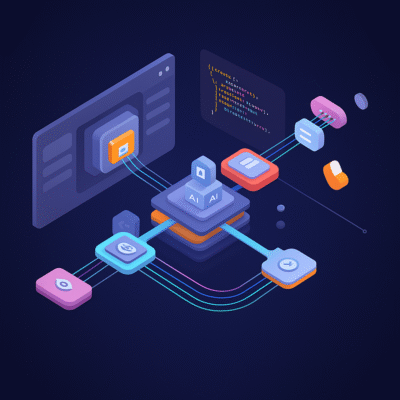Upgrading to the latest version of Windows can give your computer a new lease on life, providing enhanced performance, new features, and improved security. Whether you’re updating from an older version or installing Windows on a brand-new machine, this guide will walk you through the process step by step.
1. Prepare Your PC for Installation
Before diving into the installation process, it’s essential to prepare your PC. Here’s what you need to do:1.1 Backup Your Data:
- Back up all important files and data to an external hard drive, cloud storage, or another secure location. While the installation process typically keeps your files intact, it’s always better to be safe than sorry.
1.2 Check System Requirements:
- Ensure your computer meets the minimum system requirements for the latest version of Windows. You can usually find these requirements on Microsoft’s official website. Basic requirements include a compatible processor, sufficient RAM (4 GB or more is recommended), and enough storage space (at least 64 GB).
1.3 Gather Installation Media and License Key:
- If you’re installing Windows from a USB drive, make sure it’s ready and that you have your Windows license key on hand. If you’re upgrading via Windows Update, you won’t need a physical copy.
- 2. Download the Latest Windows Version
If you’re upgrading your current version of Windows to the latest one, you can often do this directly through Windows Update. If you’re doing a fresh installation, you’ll need to download the installation media.2.1 Using Windows Update:
- Go to Settings > Update & Security > Windows Update.Click Check for updates.If an update to the latest version of Windows is available, you’ll see an option to download and install it.
2.2 Using the Windows Installation Media Tool:
- Go to the Microsoft website and download the Windows Media Creation Tool.Run the tool and select Create installation media for another PC.Choose your language, edition, and architecture (32-bit or 64-bit), then create the bootable USB drive.
- 3. Install the Latest Windows
Now that you’re ready, follow these steps to install the latest version of Windows.3.1 Boot from Installation Media:
- Insert the USB drive into your PC.Restart your computer and boot from the USB drive. You might need to change the boot order in your BIOS/UEFI settings to do this.Select your language, time, and keyboard preferences, then click Next.
3.2 Install Windows:
- Click Install now.Enter your Windows license key when prompted, or choose I don’t have a product key if you’re reusing an existing key.Select the version of Windows you wish to install and accept the license terms.
3.3 Choose Installation Type:
- You’ll have two options: Upgrade or Custom.
- Upgrade: Keeps your files, settings, and applications intact.Custom: A clean installation that wipes your system, ideal for starting fresh.
3.4 Select the Installation Drive:
- Choose the partition where you want to install Windows. If your drive is new, you may need to create a partition by selecting New. Follow the prompts, then click Next.
3.5 Windows Installation:
- Windows will begin copying files and installing. Your computer will restart several times during this process. This can take anywhere from 20 minutes to an hour, depending on your system’s speed.
- 4. Set Up Windows
After installation, it’s time to set up your new Windows environment.4.1 Initial Setup:
- Follow the on-screen prompts to choose your region, language, and keyboard layout.Sign in with your Microsoft account, or create a new one. This allows you to sync settings, files, and apps across devices.
4.2 Customize Settings:
- Choose your privacy settings and customize features like Cortana and OneDrive. You can adjust these settings later in the Settings menu if needed.
4.3 Install Drivers and Updates:
- Once you reach the desktop, connect to the internet and check for any driver updates. Windows will automatically install essential drivers, but you may need to download specific drivers from your hardware manufacturer’s website.
4.4 Reinstall Applications and Restore Data:
- Reinstall your applications and restore your files from the backup you created earlier.
- 5. Post-Installation Tips
Now that Windows is up and running, consider these final steps:5.1 Secure Your PC:
- Install antivirus software and ensure Windows Defender is active.Set up Windows Firewall and configure any additional security measures.
5.2 Personalize Your Desktop:
- Customize your desktop background, themes, and taskbar settings to make your workspace comfortable and efficient.
5.3 Explore New Features:
- Take some time to explore the new features and improvements in the latest version of Windows. You might discover new tools that enhance your productivity.
- Conclusion
Installing the latest version of Windows is a straightforward process that can greatly improve your computing experience. By following these steps, you’ll have your new operating system up and running in no time. Whether you’re performing an upgrade or a fresh installation, the latest Windows offers a range of features and enhancements that make it worth the effort. Happy computing!